Screen capture is one of the most important features of any operating system, and Windows is no exception. There are many ways to take a screenshot in Windows 10. You can take a snapshot or, as they say, a screenshot of the entire screen or a specific window and save it to a folder. You can also save the screenshot to the clipboard and paste it into any application such as Microsoft Paint or Photoshop. In this article, I will tell you about several methods, more precisely key combinations, for taking screenshots in Windows, which everyone should know about.
It's about built-in Windows tools. Next time I will show you how to take screenshots using specialized programs that have additional functions and capabilities, but to be honest, to take a screenshot, most users will have enough native Windows tools.
9 Ways on How to take Screenshot in windows
Most of the user finds it difficult to take a screenshot on windows 10. So here are the 8 possible ways for you to take a screenshot on windows10.
1. Win + PrtSc
Let's start with the simplest. To instantly take a screenshot of the entire screen, use the Win (with checkbox) + PrtSc (Print Screen) keyboard shortcut.
The system will take a screenshot and immediately save it to your hard disk in PNG format. You can find the finished file at: "This PC" → "Pictures" → "Screenshots".
2. PrtSc + Paint
This method also allows you to take a screenshot of the entire screen, but if necessary, you can immediately edit the result.
Press the PrtSc key. Windows will take a screenshot, but will not show it: the system will not save the image to the hard disk, but only copy it to the clipboard.
To see the screenshot, run Paint and paste the image into the program window using the Ctrl + V keys. If necessary, change the image using the editor.
Click File → Save As and save the screenshot in the format you want. The image will appear in the folder you specified. Instead of Paint, you can use any other graphics editor installed on your PC.
3. Alt + PrtSc
This key combination takes a snapshot of the active window and, like the previous method, copies the resulting image to the clipboard.
Press Alt + PrtSc. Then open Paint or another graphics editor and use the Ctrl + V keys to paste the screenshot. Edit the image, if necessary, and save it to any folder in a convenient format.
4. Program "Scissors"
Windows 10 has a built-in screenshot manager that allows you to take screenshots of the entire screen, individual sections, and selected windows. This is the "Scissors" application. It is easy to find it by name through the system search.
With Scissors running, press Mode and select the desired display area. Then use the "Create" button and click on the screen.
When the screenshot is ready, the program will open it in a new window. Here you can put your own notes on the image and send it by mail or simply save it to your hard disk.
5. Program "Fragment and Sketch"
Recently, Windows 10 added another app for working with screenshots - "Snippet and Sketch". It also allows you to take snapshots of a selection, selected windows, or the entire screen. Most likely, in the future, this utility will replace "Scissors".
To call "Fragment and Sketch", press Win + Shift + S or search for the program by name through the search system. After launching it, select the area of the screenshot using the buttons that appear on the display.
To see a screenshot, open Paint and press Ctrl + V. When the image appears in the program, it can be edited and saved to your hard drive. In some Windows builds, Snippet and Sketch have a built-in editor that removes the need for Paint.
6. Take a screenshot in windows using Nimbus screenshot
Nimbus Capture is a browser plugin that makes it very convenient to take screenshots of web pages. In addition to the usual snapshots of the entire screen, window, or selection, it also allows you to capture the full length of the page, even if it does not fit the screen.
Also in Nimbus Capture, you can edit images and save them directly to Google Drive. Plus, the plugin can record screen video.
To take a screenshot, just click on the Nimbus Capture button on the browser panel and select an area of the screen. You can also customize hotkeys and image formats: PNG or JPG.
All of these features are available for free. But, if you want to attach your logo to the screenshots, save them to Dropbox and receive prompt technical support, you will have to subscribe for $ 15 a year.
7. Take a screenshot in windows using PicPick
An image editor very similar to Paint, with a screenshot function. PicPick can take screenshots of the entire screen, any selected area, and the selected window - including scrolling. As for the editor, in addition to basic functions such as adding text and markup, it allows you to adjust the colors of images and apply various effects.
You can customize hotkeys and save the file in one of the following formats: PNG, JPG, BMP, PDF, and GIF. After installation, the program icon appears on the taskbar. To take a screenshot, you need to click on it and select an area of the screen.
The program can be used for free, but in this case, new versions will have to be downloaded from the site manually. For the auto-update feature, developers ask for a one-time payment of $ 30.
8. Take a screenshot in windows using LightShot
LightShot is the simplest tool that allows you to take screenshots of a selected area in a couple of clicks. You just need to click on the program icon and select the required fragment with the mouse. Then you can add text, arrows, or draw something over the image.
It is very convenient to share screenshots with LightShot. After taking a screenshot, you can immediately save it on the program server to get a direct link to send to colleagues or friends. There are two formats in your service: PNG and JPG.
The application is free, but it offers to download additional software before installation. Don't forget to give it up.
Now that you know all the possible ways to print on your PC, have fun.
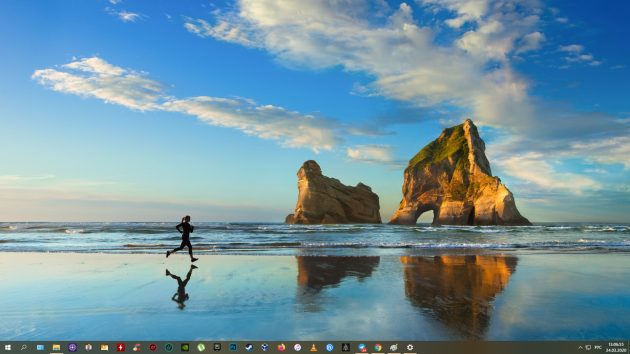
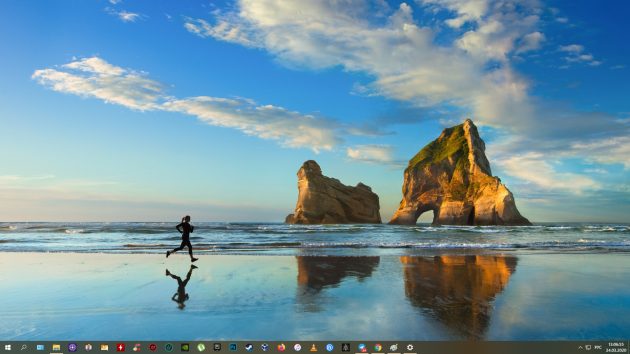







Comments
Post a Comment